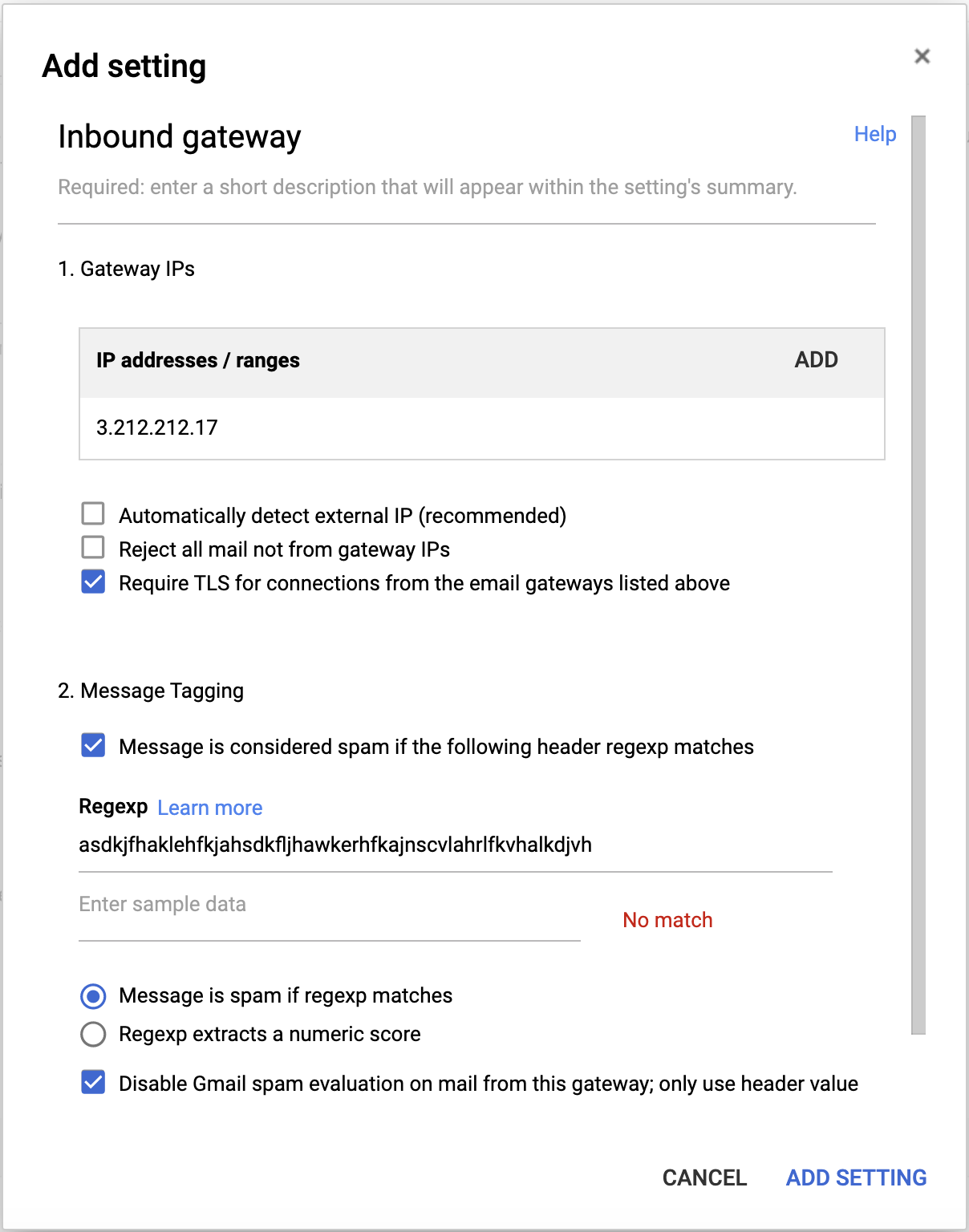Allow Listing by IP Address in Google Workspace
The below instructions will show you how to allow list ePHISHiency’s phishing simulation emails by IP address in your Google Workspace (formerly G Suite) environment.
These instructions are recommended if you do not have a cloud-based spam filter in front of Google Workspace. If you do have a cloud-based spam filter, you should allow list ePHISHiency by our IP address in the spam filter, and allow list by header in Google Workspace.
Before you begin:
In alignment with our commitment to advocating for systems that promote equity, inclusivity, and embrace diversity, Hive Systems uses the term “allow list” instead of “whitelist.” Some companies may still refer to it as the latter, but the cybersecurity concept is the same.
If you are using G Suite Legacy, whitelisting capabilities are limited and you may not be able to properly whitelist ePHISHiency. G Suite Legacy was a free G Suite version that was offered by Google prior to December 2012.
Step 1: Add ePHISHiency’s IP address to email allow list
Below are instructions on how to set up your IP allow list for Google Workspace These instructions are based on guidance from Google..
Log in to https://admin.google.com and select Apps.
Select Google Workspace.
Select Gmail.
Select Advanced settings.
In the Organizations section, click on your domain (e.g. “Hive Systems”)
Note: Do not select an individual organizational unit (OU) if you have them. Google Workspace cannot do allow listing by IP Address for individual OU’s, only the entire domain.
In the Email whitelist section, enter our IP address. For the most up-to-date IP address information, please see this article.
Click Save.
Step 2: Add ePHISHiency’s IP addresses as Inbound Gateways
This method of allow listing prevents the following Gmail banners from appearing in your user's inbox when they receive a phishing simulation email from ePHISHiency:
We have found that this process exempts ePHISHiency’s simulated phishing emails from the Gmail banner warnings. However, this is not documented by Google as an allow listing recommendation.
If you’ve followed the instructions in Step 1, scroll down to the Inbound Gateway section. Hover over the setting and click the Configure button that appears on the right. This will open the Inbound gateway screen.
Configure the Inbound gateway using the settings below:
Gateway IPs:
Add ePHISHiency’s IP address. For the most up-to-date list, please see this article.
Check Require TLS for connections from the email gateways listed above.
Message Tagging:
Check the Message is considered spam if the following header regexp matches and the window will expand with new options
In the field for Regexp, enter a random string of letters. For example
asdkjfhaklehfkjahsdkfljhawkerhfkajnscvlahrlfkvhalkdjvhLeave the Message is spam if regexp matches radio button selected.
Select the Disable Gmail spam evaluation on mail from this gateway; only use header value option.
Click the ADD SETTING button.
Step 3: Let us know you’re ready!
Contact ePHISHiency support (using the button below) and let us know that you’re all setup. We’ll send a test email to you, or a few people if you want, to make sure everything is working, and then we’ll be on our way to reducing your risk from phishing!